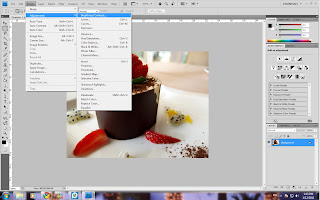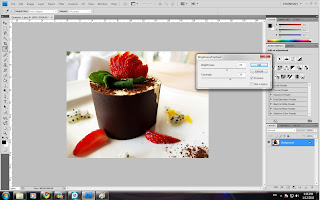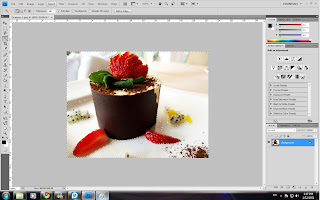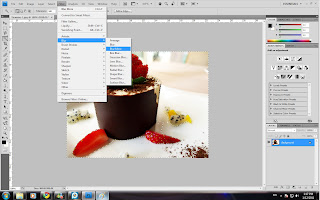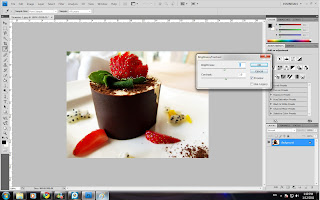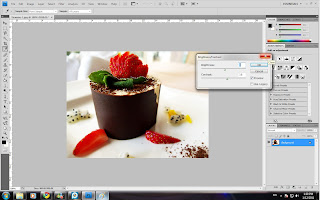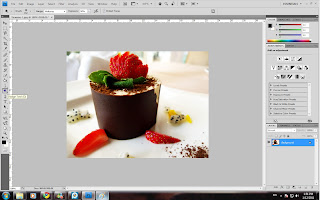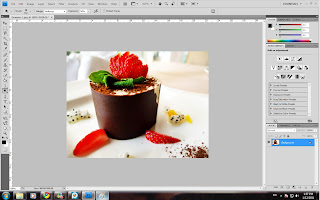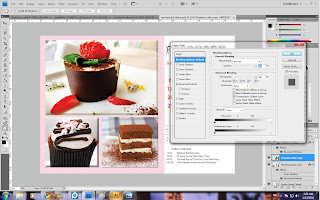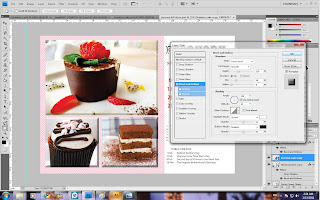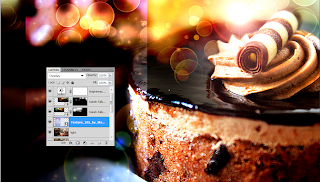'Tis the season for brownies! This post includes my picture retouching progress, as well as the final look of the calendar.
1.
 |
| Original |
First of all, i changed the colour of the table by selecting it with the Quick Selection tool and then the Hue/Saturation adjustment.
Also, i applied the Levels tool which i rather useful in producing a deep effect of contrast. You'll need to try and test with the values to know what you want. Then i used the usual Colour Balance and Curves Tool.
2.
 |
| Original |
 |
| Final |
This picture has been retouched with the Colour Balance tool, Levels tool and Curves tool. You can see that the deep colour of the chocolate gives it a rich and supreme feel compared to the original one.
3.
The first thing i did was to get rid of the crack of the yellow M&M with the Spot Healing Brush tool and Smudge tool. I also used the Spot Healing Brush tool to remove some unwanted bits and pieces on the other M&Ms because they are very distracting. After that, i continued with the Colour Balance tool as well as the Levels tool to make the picture brighter.
Put together, the complete calendar looks like this:
Credits:
http://www.flickr.com/photos/trackstar_816/
http://www.flickr.com/photos/bettycrockerrecipes/